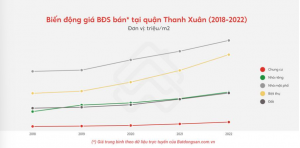Mặc dù protected view là công cụ giúp các bạn tránh các phần mềm độc hại từ các file lạ nhưng nó cũng gây một số rắc rối cho người dùng. Vì vậy, nhiều người đang đi tìm cách bỏ protected view trong excel 2010 như thế nào cho đơn giản. Bài viết này sẽ giúp bạn giải đáp thắc mắc này một cách dễ dàng. Vì vậy, mọi người thông tin về các bước tắt protected view khi sử dụng excel nhé!
Vì sao cần phải tắt tính năng protected view trong excel
Như chúng ta đã biết, protected view là một chế độ có sẵn trong công cụ văn phòng office. Protected view có vai trò trong công tác bảo mật, nó có chức năng bảo vệ các file văn bản không bị lây nhiễm virus từ bên ngoài. Tuy nhiên, mỗi lần mở file lên bạn phải thực hiện một số thao tác để tắt protected view mới có thể chỉnh sửa file được. Điều này gây ra cho người dùng khá nhiều phiền toái. Vì vậy, chúng ta cần phải tắt protected view để không mất thời gian đi tắt tính năng này khi chỉnh sửa các file.
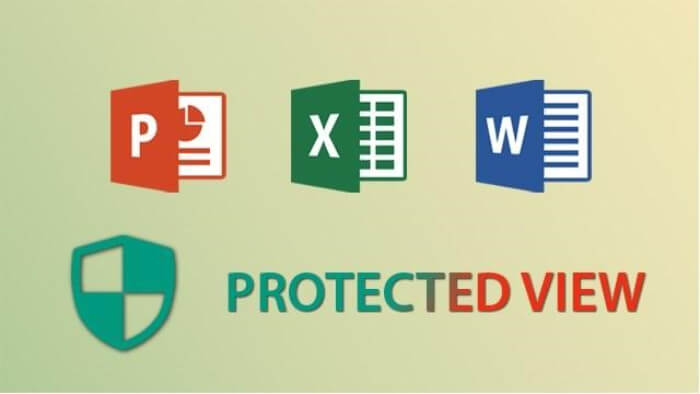
Cách bỏ protected view trong excel 10
Với một số phiền toái cho thể gây ra cho người dùng thì chúng ta hãy tắt protected view để thuận tiện hơn trong khi sử dụng công cụ office. Để bỏ protected view trong excel 2010 thì các bạn có thể thực hiện theo các bước sau đây.
Bước 1: Bạn hãy mở một file excel bất kỳ trên máy sau đó click vào file có ở trong mục menu. Tiếp theo hãy chọn vào options (ở phía dưới góc bên trái màn hình)
Bước 2: Ở trong mục excel options, bạn hãy chọn vào mục trust center sau đó bấm tiếp vào trust center settings.
Bước 3: Khi giao diện của trust center settings được mở ra thì bạn hãy chọn mục protect view. Sau đó, bạn chỉ cần bỏ dấu tích của tất cả các ô vuông có trong mục này. Cuối cùng bạn chỉ cần bấm vào ok ở dưới góc màn hình là có thể bỏ protected view trong excel một cách đơn giản.
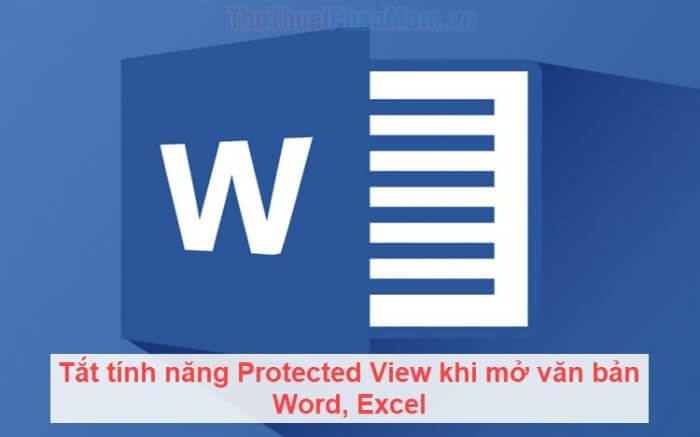
Hướng dẫn bật protected view trong excel 2010
Mặc dù khá phiền phức nhưng có những lúc bạn cũng phải bật protected view để bảo vệ máy tính của mình. So với các bước để bỏ protected view thì quá trình bật protected view trong excel sẽ được thực hiện ngược lại. Các bạn hãy thực hiện các bước sau đây để có thể bật protected view một cách dễ dàng.
Bước 1: Bạn hãy mở phần mềm excel ra, sau đó hãy chọn vào mục file có ở trên menu, tiếp đến bạn hãy chọn vào mục options.
Bước 2: Ở trong mục options, bạn hãy chọn vào trust center ở phía bên trái màn hình hình và chọn tiếp vào trust center settings.
Bước 3: Tiếp theo khi có một cửa sổ hiện ra bạn hãy chọn protected view. Tiếp theo, bạn hãy tích vào tất cả 3 ô vuông có trong mục protected view để bật tính năng này lên. Để kết thúc các bước bật protected view thì bạn hãy bấm vào ok ở góc bên trái của màn hình.
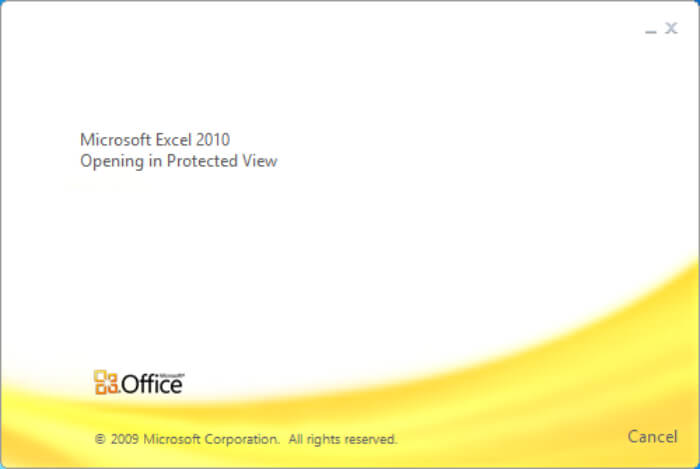
Một số lưu ý khi sử dụng protected view
Trên thực tế nhiều bạn bỏ tính năng protected view chỉ vì thấy phiền phức nhưng tính năng này rất hữu ích cho người dùng. Bởi vì nó giúp bạn phát hiện ra những tệp tin có hại cho máy tính. Qua đó nó có thể bảo vệ máy tính bạn khỏi sự xâm nhập của những phần mềm độc hại. Vì thế, nếu không cần thiết thì bạn không nên tắt protected view khi sử dụng một số file lạ.
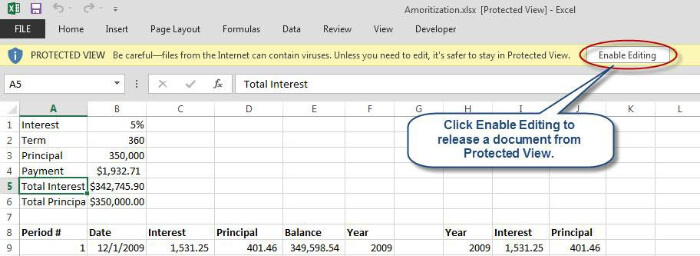
Ngoài ra, bạn có thể chuyển từ protected view sang chế độ chỉnh sửa cho file mà không cần tắt hẳn đi tính năng này. Khi mở tệp ở dạng protected view thì có một dòng cảnh báo sẽ xuất hiện ở phía trên trang tài liệu. Bạn hãy click vào đó, khi đó chương trình sẽ cho phép bạn chỉnh sửa tài liệu sau khi được cân nhắc kỹ càng. Bên cạnh đó, có một số dạng file ở chế độ read only (chế độ chỉ đọc) thì bạn hãy lưu file đó thành một bản khác. Sau đó, bạn có thể dễ dàng chỉnh sửa và làm việc với file.
Như vậy, bài viết đã giúp bạn cách bật hoặc bỏ protected view trong excel 2010 chỉ với vài bước đơn giản. Mặc dù vậy, chúng tôi vẫn khuyến khích các bạn nên bật protected view để có thể tránh được sự xâm nhập của virus. Hi vọng, qua bài viết này mọi người sẽ dễ dàng làm việc với file excel mà không gặp rắc rối gì thêm. Nếu mọi người có gì chưa hiểu về protected view thì hãy comment vào dưới bài viết này nhé!